

The main customization menu is accessible by right-clicking on the ribbon area. The new ribbon user interface can easily be customized to fit your needs. Their basic behavior is still the same, but the icons have been refreshed to align with the new UI look and feel. The assembly workspace tabs are now grouped vertically on the left side of the application. It contains the most commonly used commands that you can quickly access, for example, the 3D selection filters can be found here and they are not exposed anywhere else in the UI. The application toolbar can be found just above the graphics window.
Siemens teamcenter 11 windows#
Simply select one of the docking windows (in this example the info browser window), drag it to the desired area and drop it on top of one of the arrows along the edges. With Teamcenter Visualization 11.2 you have more flexibility in where you can place docking windows within the application.
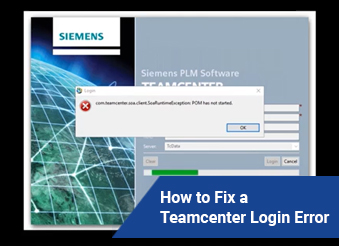
The appropriate HTML page that you can customize, for each service level and language, can be found in the Teamcenter Visualization install-directory, in the etc/background directory. If desired, you can display a custom announcement on the start page. If you need more details beyond these brief information, you can also quickly access the Help repository from this page. From this page, you can quickly access brief explanations of key features and concepts of the new user interface. The first thing you will see when you start the Teamcenter Visualization, is the new start page. Let me take you on a tour of the new user interface and its key concepts. Teamcenter Visualization 11.2 introduces a new, ribbon based, look and feel that is very easy to use and fully customizable to your specific needs.


 0 kommentar(er)
0 kommentar(er)
